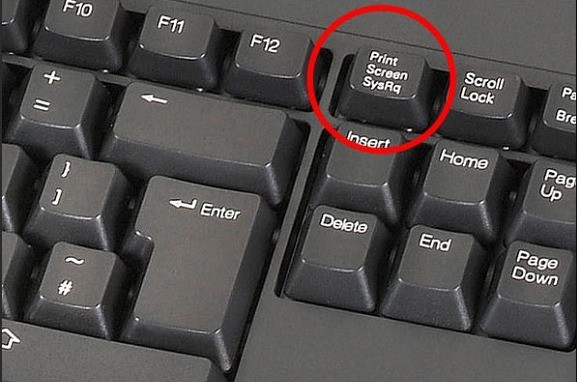The Print Screen feature in Windows 10 is a simple way for users to take a screenshot of any part of the desktop. If your keyboard’s “Print Screen not working ” function isn’t working, try these quick fixes to solve your problem.
Hardware difficulties (keyboard driver problems or keys that don’t work) or software issues can cause problems with the Print Screen not working (functional key mode, software running in the background issue). However, before moving on to the answers, check out some of these workarounds to see if there are any simpler solutions to the problem Print Screen not working.
How to Fix a Print Screen not working in Windows 10: What better way to record your desktop screen than to use the Print Screen button on your keyboard? Simply click the print screen button on your keyboard (usually located around the broken and scroll lock keys) and the screenshot will be saved to your clipboard.
This screenshot can now be pasted into any application, such as Microsoft Paint or Photoshop. But what if the Print Screen not working? This is a problem that many people are experiencing, but first, let’s learn more about the print screen.
What is a print screen and how does it work? Hitting the Alt key while using Print Screen (Prt Sc) saves a bitmap image of the current screen or screenshot to the Windows clipboard, whereas using Print Screen (Prt Sc) captures the currently selected window.
This image can then be saved using paint or another image editing program. Another function of the Prt Sc key is that it activates high contrast mode when pressed in conjunction with both the left Alt and left Shift keys.
With the advent of Windows 8 (and now also Windows 10), you may take a screenshot by pressing the Windows key and the Prt Sc key at the same time (the default picture location).
How to Fix the Print Screen Not Working on Windows 10
Always build a restore point before making any changes to your system. In the unlikely event that something goes wrong, you’ll be able to restore your system to a previous state where everything was working well.
If Your Print Screen Key Doesn’t Work, What Should You Do?
So, if you’re having trouble taking screenshots in Windows 10 or the Print Screen key isn’t working, don’t worry, we’ll show you how to fix it today. If the print screen doesn’t work, try pressing Windows Key + PrtSc, and if it doesn’t help, don’t worry. So, without wasting any time, let’s look at how to fix the Print Screen not working problem using the troubleshooting guide provided below.
Note: First, try pressing the Print Screen key (PrtSc) again, then opening Paint and using Ctrl + V to paste the captured screenshot, does it work? If it didn’t, you may need to use the function key in addition to the print screen key, so try pressing Fn + PrtSc.
If it didn’t, try the fixes listed below.
Method 1: Ensure that your keyboard driver is current
1. To open Device Manager, use Windows Key + R, then type “devmgmt.msc” and press Enter.
2. Expand the Keyboard folder, then right-click the Standard PS/2 Keyboard and select Update Driver from the context menu.
3. Select “Automatically search for updated driver software” and wait for Windows to install the latest driver for you.
4. Reboot your computer to verify if the problem has been resolved. If not, proceed.
5. Return to Device Manager and right-click on the Standard PS/2 Keyboard to open the context menu, then select Update Driver.
6. Choose “Browse my PC for driver software” this time.
7. Select “Let me choose from a list of available drivers for my machine” on the following screen.
8. Click Next after selecting the most recent driver from the list.
9. Reboot your computer to save your changes and see whether the Print Screen not working in Windows 10 issue is resolved. If not, move on to the next step.
Method 2: Disable the F Lock or F Mode
Check to see whether your keyboard has an F Mode or F Lock key. Because such keys restrict you from taking screenshots, the print screen key is disabled. So press the F Mode or F Lock key, then try using the Print Screen Key again.
Method 3: Ensure that Windows is up to date
1. Open Settings by pressing Windows Key + I, then click on the Update & Security button.
2. Next, select “Check for updates” under Update status.
3. If a PC update is discovered, install it and restart your computer.
Method 4: Stop background programs
- To open the Task Manager, press Ctrl + Shift + Esc at the same time.
2. Locate and right-click each of the following apps, then select “End Task”:
Dropbox Snippets on OneDrive
3. Once Task Manager is closed, check to see if the Print Screen not working problem has been resolved.
Method 5: Perform a New Boot
Third-party software can sometimes interfere with the keyboard, causing the print screen key to malfunction. To resolve the problem, run a clean boot on your computer and then attempt to take a screenshot with the Print Screen key.
Method 6: Alternate Hotkeys for the Print Screen Key
1. Go to this website and get the ScreenPrint Platinum software. 2.
2. After installing the ScreenPrint Platinum application, launch it.
3. From the ScreenPrint Platinum menu, select ScreenPrint from the Setup menu.
4. At the bottom of the Configuration box, click the Hotkeys button.
5. Select any character from the dropdown under Global Capture Hotkey, such as P, and then checkmark “Enable Hotkeys.”
6. Select the Ctrl and Alt checkboxes under Global Capture Hotkey.
7. Finally, click the Save button, and the Ctrl + Alt + P keys will take the place of the Print Screen key.
8. To take a screenshot, press Ctrl + Alt + P at the same time, then paste it into Paint.
Although it didn’t actually fix the Print Screen not working problem, it’s a good workaround till you find a better solution. If you don’t want to utilize a third-party tool, you can use the built-in Snipping Tool in Windows.
Method 7: Using the Snipping Tool
If you’re still having trouble taking a screenshot with the Print Screen key, try using Windows 10’s Snipping Tool. Type “snipping” into the Windows search box and select “Snipping Tool” from the results. This Windows feature allows you to snap a screenshot of either a piece of the currently active window or the entire screen.
You now understand how to resolve the print screen problem. Print Screen is a quick and easy way to capture screenshots while on the move. It’s naturally aggravating when it quits working. Hopefully, one of these solutions was successful in resolving your problem. If it didn’t work, try connecting a different keyboard and seeing if that works instead. If none of these methods work, there are a few other options for taking a screenshot in Windows that don’t involve pressing the Print Screen key.
Additional Options
Alternatives to the Print Screen button are listed below:
- Use the built-in Windows Snip & Sketch program.
- Use screenshot-taking software such as Snagit or Skitch, which can be used on both Windows and Mac systems.
Restore functionality to the print screen.
If you frequently take screenshots, check out our instructions on how to take a screenshot on a Chromebook and how to take screenshots like a pro on a Mac. That’s it. You’ve successfully resolved the Print Screen Not Working in Windows 10 issue. If you have any further questions, please leave them in the comments section.
Please leave a comment if this guide was helpful in restoring the Print Screen function on your computer.