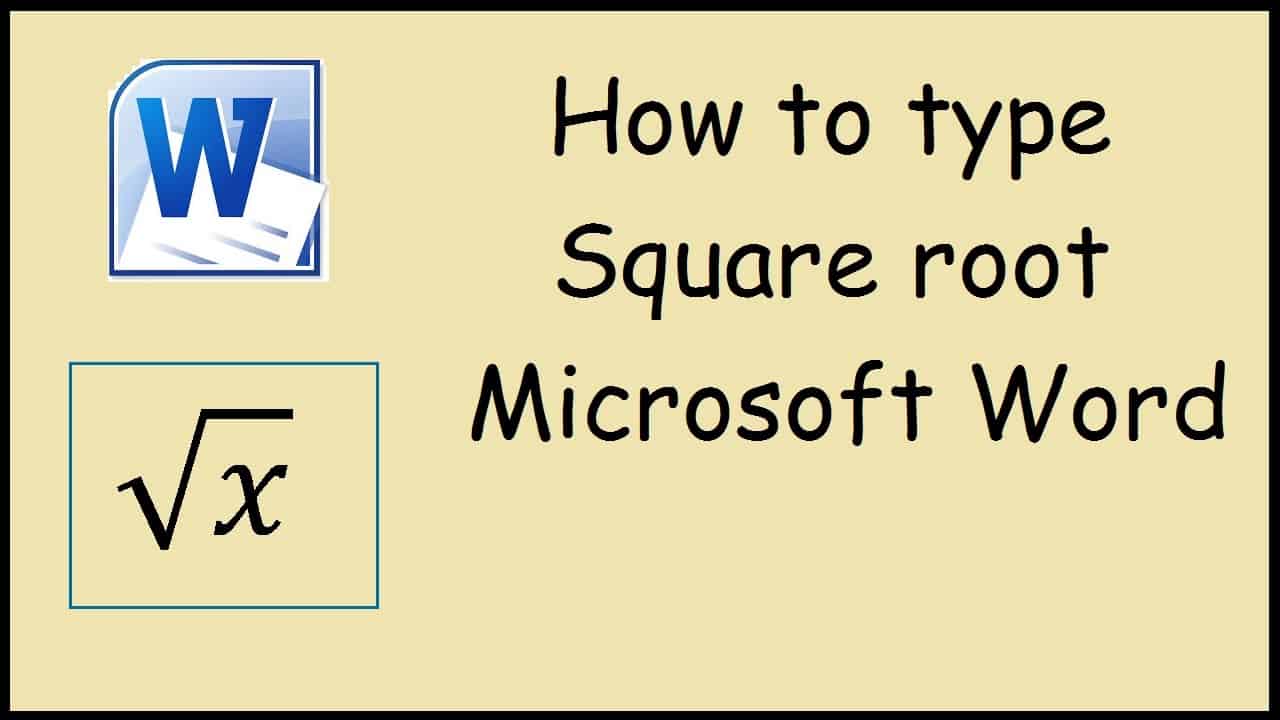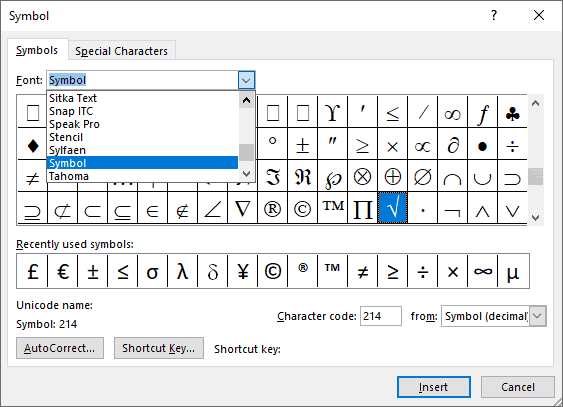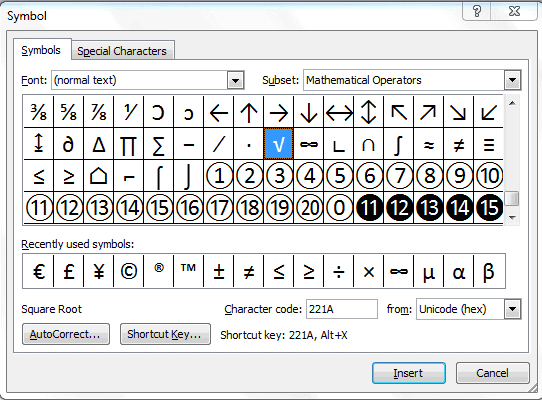If you frequently incorporate math-related content into your Word papers, you might be asking how to insert a square root symbol in Word without using complicated or cumbersome methods. In order to create and update documents in Microsoft Word, you will need to type and replace certain characters in your text.
Typically, these are only letters and numbers, but depending on the type of document you’re generating, they might insert a square root symbol and shapes. Microsoft Word is one of the most widely used word processing programmes on the market for a variety of platforms.
Microsoft’s software includes a variety of capabilities that allow you to type and modify your papers. Word makes it simple to make a document fit the professional standards of a text, whether it’s a blog piece or a research paper.
In Microsoft Word, you can even type an entire book!
Word is a versatile word processor that can add photos, graphics, charts, 3D models, and other interactive elements. When it comes to typing math, however, many people struggle with symbol insertion. The square root symbol (√) is a symbol that is frequently used in mathematics. It’s not difficult to insert a square root in MS Word. However, if you’re unsure how to insert a square root symbol √ in Word, use this instruction to assist you.
5 Best Ways to Insert a Square Root Symbol in Word
Method 01: In Microsoft Word, copy and paste the symbol
This is perhaps the most straightforward approach to including a square root symbol in a Word document. Simply copy and paste the symbol from this page into your document. Ctrl + C to choose the square root sign. This will make a replica of the symbol √. Now, press Ctrl + V in your document. Insert a square root symbol into your document.
Copy the following symbol:√
Method 02: Use the Symbol Insert option
The square root symbol is one of a series of predefined signs and symbols in Microsoft Word. To insert a square root symbol into your document, use the Insert Symbol option in Word.
1. To use the insert symbol option in Microsoft Word, go to the Insert tab or menu and select the Symbol option.
2. There would be a drop-down menu.
Choose More Symbols from the drop-down box at the bottom.
3. A dialogue window with the title “Symbols” would appear.
Select mathematical operators from the list provided by clicking on the Subset drop-down list. The square root symbol can now be seen.
4. Select the symbol sign with a click, then press the Insert button. You can also insert the symbol into your document by double-clicking it.
Method 03: Inserting a square root with the Alt code
In Microsoft Word, all characters and symbols have a character code. If you know the character code, you can use this code to add any symbol to your document. An “alt code” is another name for this character code. The square root symbol’s Alt code, or character code, is Alt + 251.
- Place your mouse cursor in the desired location for the symbol to be inserted.
- Press and hold the Alt key, then input 251 using the numeric keypad.
- In that position, Microsoft Word would insert a square root sign.
- You can also use this option, which is listed below.
- Type 221A after you’ve placed your pointer where you want it.
- Now, hold down the Alt and X buttons at the same time (Alt + X).
The code would be automatically converted to a square root symbol in Microsoft Word. Alt + 8370 is another helpful keyboard shortcut. While holding the Alt key, type 8370 from the numeric keypad. This would insert a square root sign at the pointer’s location.
NOTE: These digits must be entered using the numeric keypad.
As a result, make sure that the Num Lock option is turned on. Use the number keys above the letter keys on your keyboard sparingly.
Method 4: Using the Equations Editor
This is another fantastic Microsoft Word function. In Microsoft Word, you may use this equation editor to insert a square root symbol √.
1. To use this feature, go to Microsoft Word’s Insert tab or menu and select Equation from the drop-down menu.
2. As soon as you select the option, a box appears in your document with the text “Type Equation Here” automatically inserted. Type sqrt into the box and then press the Space key or the Spacebar. This will insert a square root sign into your document.
3. You can also use the keyboard shortcut (Alt + =) to access this option.
Hold down the Alt key and the = (equal to) key at the same time. The box where you can type your equation will appear.
Alternatively, you can use the following method:
1. From the Insert tab, select the Equations option.
2. The Design tab appears automatically.
Choose the option labelled “Radical” from the alternatives presented. It would show a drop-down menu with a list of different radical symbols.
3. From there, you may insert the “square root” sign into your document.
Method 05: Math’s Autocorrect Feature
This functionality can also be used to insert a square root symbol into your document.
1. Go to the File menu and select More…, then Options from the left panel.
2. Select “Now” from the Choices dialogue box’s left panel, then click the “Autocorrect options” button and scroll down to the Math Autocorrect option.
3. Select “Use Math Autocorrect rules outside of math regions” from the drop-down menu.
Click OK to close the box.
4. Now, whenever you enter sqrt, Word will automatically convert it to a square root symbol.
Another option for configuring autocorrect is as follows.
- Go to the Insert tab in Microsoft Word and select “Symbol” from the drop-down menu.
- There would be a drop-down menu. Choose More Symbols from the drop-down box at the bottom.
- Select Mathematical Operators from the Subset drop-down list. The square root symbol can now be seen.
- Select the square root symbol with a click. Now, select Autocorrect from the drop-down menu.
- You’ll see the autocorrect dialogue box appear. Enter the text you want to automatically turn into a square root sign.
- For instance, type SQRT and then press the Add button.
Microsoft Word will automatically replace the word “SQRT” with a square root symbol anytime you type it. I hope you now know how to use Microsoft Word to insert a square root symbol. Please leave your helpful suggestions in the comments section, and if you have any questions, please contact me. Check out my other Microsoft Word guides, tips, and strategies.