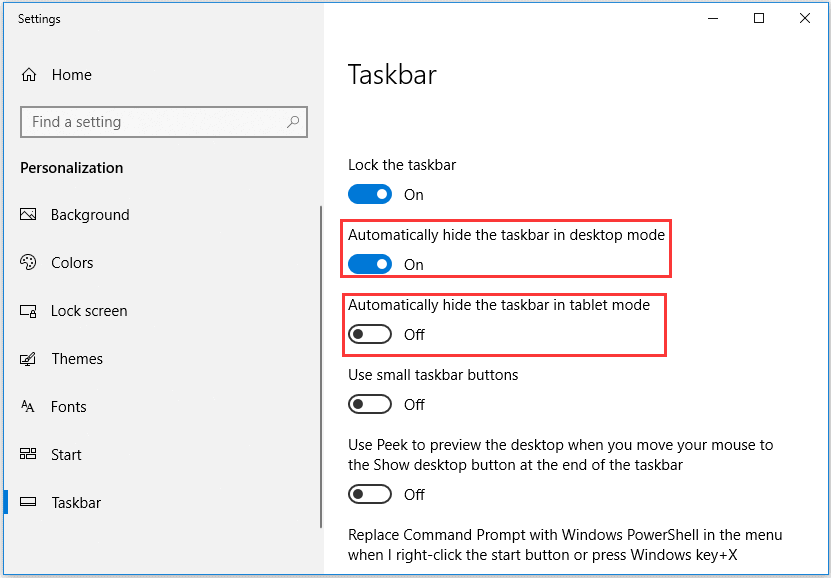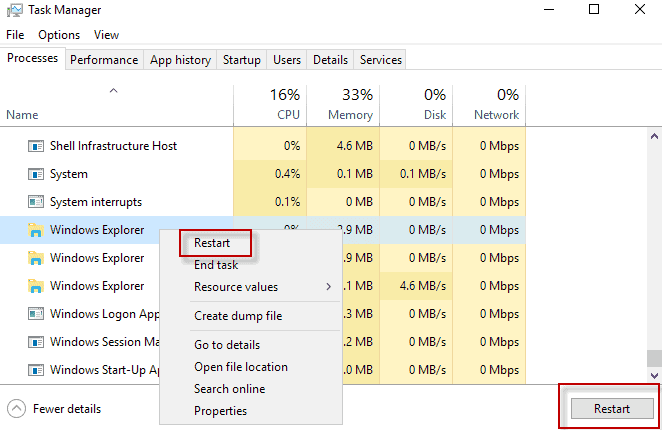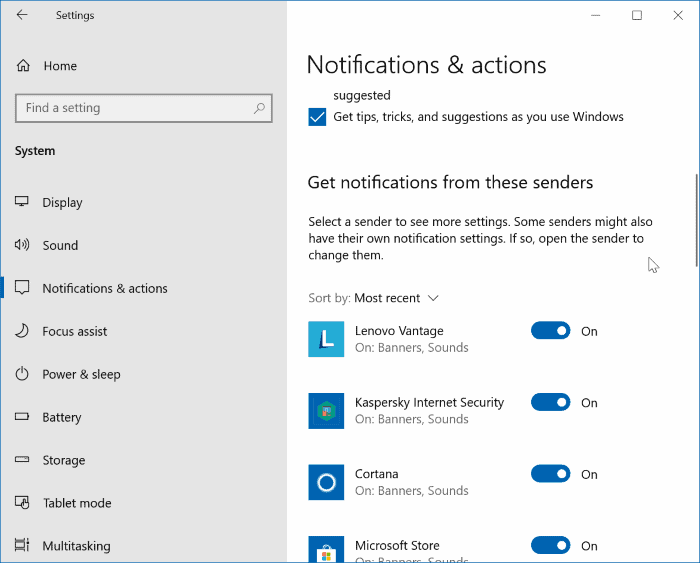The Windows Taskbar can be auto-hidden to free up a little more screen real estate. But what happens if it doesn’t work? Granted, it usually works without a hitch, but there are occasions when the Taskbar won’t hide on Windows 10, no matter how many times you restart your computer.
For individuals who prefer a minimalist appearance or simply need extra screen space, Taskbar won’t hide on Windows 10 option can be useful. With a few mouse clicks, you can add more desktop space to your computer. Unfortunately, the taskbar does not always hide as it should.
Anyone who has used Windows 10 for a while has probably run across a problem where the Taskbar won’t hide on Windows 10 even when it is programmed to do so automatically. When other programmes, browsers, or applications are open on the screen, this can be rather irritating. Is there anything that can be done about Taskbar won’t hide on Windows 10? If you’re having a problem like this, solving it might be a straightforward effort if you know what to look for.
Why isn’t the Taskbar won’t hide on Windows 10?
Most of the time, the feature works perfectly. However, it is possible that the Taskbar won’t hide on Windows 10 automatically. You notice it right away because it no longer goes away on its own. If a programme or app requires your attention, the taskbar will remain visible — although temporarily. In this situation, the software icon can flash to signal that it wants you to interact with it.
When specific software procedures are completed, or when you receive calls, fresh emails, or chat messages, this is the situation. It’s generally enough to double-click the programme or application icon to confirm that you’ve noticed it, and the taskbar will automatically hide after that. Background programmes, or those that run in the background for the most part, may need your attention as well.
This usually happens when the background application’s icon changes, such as to adjust the number of new messages. Although these issues are readily handled, there are times when the taskbar remains displayed despite the fact that programmes or apps are silent and do not require your attention.
Why Won’t My Taskbar Go Away In Windows 10?
Here’s how to make it right. The Taskbar won’t hide on Windows 10 feature’s objective is to keep the taskbar hidden until an application requires your attention. When this happens, the application should flash once and remain highlighted on your taskbar. Once you’ve clicked on the application, auto-hide should return the taskbar to its hidden state.
A notice from an app that requires your attention can also appear and remain displayed until you dismiss it. This is usually not a problem because Windows 10 alerts will disappear after a few moments and can be viewed later in the Action Center. An issue arises when an app that requires attention isn’t written correctly, either from the start or as a result of an update.
The ability of Windows to conceal icons in the system tray exacerbates the problem. A notification may be triggered but you are unaware of it, causing the taskbar to remain visible. You’ll have a few alternatives for dealing with this.
Restarts & Verification of Settings
Restarting the programme that is causing the Taskbar won’t hide on Windows 10 problem is a simple repair that does not require you to do anything you are unfamiliar with. If you know which software it is, simply restart it, and the problem should go away. It’s also a good idea to double-check that your taskbar settings are right.
By right-clicking your taskbar and choosing “Taskbar settings” from the pop-up menu, you can do so. Make sure the toggle for “Automatically hide the taskbar in desktop mode” is turned on. If the option has already been enabled but the Taskbar won’t hide on Windows 10, disabling and re-enabling the option might occasionally solve the problem.
Restarting Windows Explorer
This is more of a band-aid solution to get the taskbar to auto-hide again, rather than a permanent solution to the problem. Navigate to the Task Manager by right-clicking the taskbar. You may also use the taskbar search box to type “task manager” and then select “Task Manager” from the results.
- Windows Explorer can be found in the Windows Processes section.
- Restart Windows Explorer by right-clicking it.
- For a short period of time, your taskbar will vanish.
- The taskbar should automatically hide after the reboot.
- This procedure is faster than a full computer restart, so try it before you go that route.
If the Taskbar won’t hide on Windows 10 after attempting both of these techniques, you’ll need to dig a little further to figure out what’s causing it to fail to auto-hide.
Find the Icons That Have Been Hidden
Your taskbar’s unwillingness to auto-hide can sometimes be attributed to the icons hidden away in it. These icons can be found in the system tray, which can be reached by clicking the upward-facing arrowhead on the taskbar’s far right. You won’t notice that an app requires attention if it’s concealed, so it’s a good idea to check.
When you open the icon notification, the problem with your Taskbar won’t hide on Windows 10 should be solved. It’s also feasible to avoid this problem in the future by moving the icons for specific apps into your taskbar that periodically require your attention. If the app continues to refuse to highlight, try right-clicking on all visible programmes to see if the problem goes away. It may be preferable to adjust or turn off notifications for any programme that is identified to be causing the problem in this way.
Customization of Notifications
You’ll have a few alternatives once you’ve determined which software or apps are preventing your taskbar from hiding. One option is to keep allowing the notifications to appear, which will keep the taskbar visible until you choose to click on the icon. Two, fully disable the notifications.
Three, if the app permits it, select a different notification option to reduce the loudness and reason for the notifications. To find out if it’s even feasible to disable or adjust notifications, you’ll need to conduct some research into the app itself.
Some apps, especially those that inform you with a glowing taskbar icon, won’t let you customize your notifications. It’s a little more difficult to find system tray icons. You’ll need to access the settings for each programme individually, which you can do by right-clicking the icon and selecting Settings or Preferences.
Even then, it’s possible that it won’t have any options for dealing with notifications or how they’re triggered. Some programmes, such as those for Skype and Slack, allow you to modify your notification settings based on the options provided. You may be able to turn off badge or pop-up alerts in the app’s settings if you’re receiving them that way.
The Windows 10 Action Center, on the other hand, should be able to assist. There is a taskbar button badge toggle that should solve the problem. When the taskbar in Windows 10 refuses to hide, try one of these solutions. These solutions have been tried and proven to return your desktop to its original state of being clean and free of taskbars.