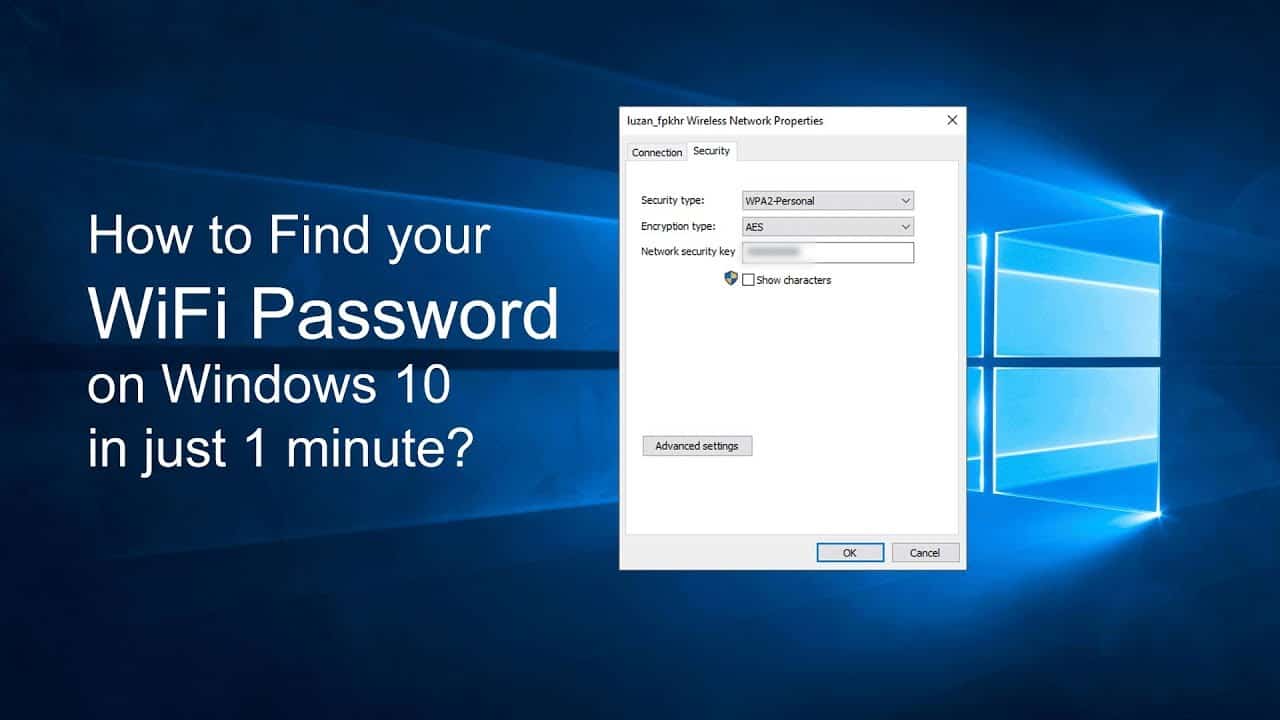Do you require a Wi-Fi password? Do you know how to find WiFi password on windows 10? Perhaps you’re paying a visit to a friend, but they’re occupied. Alternatively, your laptop may be connected but your phone is not.
There are methods to wirelessly share passwords among devices, but if that isn’t an option, here’s how to find WiFi password on windows 10 or from devices that are already connected.
I use strong passwords for my WiFi (and you should, too), but I frequently forget them. Thankfully, Windows 10 makes it simple to view network passwords when needed. There are several ways to (how to find WiFi password on windows 10) right inside your Windows computer if you don’t remember it and need to give it to or use it on a different device.
In terms of the WiFi password, you may well have written it down elsewhere or saved it to a text file on your computer. If you have forgotten or lost your WiFi password, it is not a problem. The WiFi password is typically stored in memory on most devices, making it simple for users to access this information.
Today, I’ll show you how to find WiFi password on windows 10 in a variety of ways. Depending on your preferences and how many direct connections you have to the fixed effect, if you are not the administrator, each method is useful.
How To Find WiFi Password on Windows 10
If you’ve forgotten your WiFi Network Password, the points to see how to find WiFi password on windows 10 are listed below.
1. Use Windows settings to view WiFi password
This is my go-to method for finding the WiFi password because I am the administrator of my PC and have no restrictions.
Here’s how to do it:
Select Settings from the Start menu, then Network & Internet from the drop-down menu.
Scroll down to Network and Sharing Center in the Status section.
In the View your active networks section, click on your WiFi name.
When the WiFi Identity window appears, select Wireless Properties from the drop-down menu.
After that, go to the Security tab and check the Show characters checkbox to see your WiFi password.
2. View WiFi password directly from the control panel
Even if the method described above works, what if you are unable to access Windows 10 menu options at all? Perhaps you prefer a quicker method and aren’t concerned with remembering a small command.
You can use the Run command to directly access your WiFi network settings. This technique should work as long as you have access to your network settings.
Press the Windows+R keys to open the Run dialogue, then type ncpa.cpl in the text field and click OK.
Choose Status from the context menu to open your network connection directly in the control panel after you’ve selected your WiFi network.
In the WiFi Status window, select Wireless Properties.
To discover your WiFi password, go to the Security tab and to Show characters.
3. Use a Power Shell command
Moving on to a more advanced method, you can use the Network Shell (Netsh) command in the Power Shell to view a variety of information about your network, including its password. You can use this technique to view the passwords of all the connections to which your PC has previously connected.
For example, you can use this method how to find WiFi password on windows 10 to find out your office network password while at home without having to connect to the office network.
This will not work, however, if you’ve used the Forget option to forget the details of a network. To use the netsh command, you must first know the name (SSID) of the WiFi network. This isn’t a problem if you’re already connected to a network because you can see the name, but it is a problem if you need to see the password for a previously connected network.
Thankfully, you can see a list of all the networks you’ve previously connected to using a Power Shell command. If you can’t access Power Shell for some reason, you can use the same commands in the Command Prompt.
Right-click the Start menu and choose Power Shell from the drop-down menu.
Enter the following command: netsh wlan show profiles and press Enter. There, under the User profiles section, you’ll find all of your saved networks’ names.
Simply copy the network name (s) from here so you can use them in the next instruction. Use the command below, replacing the wifiname part with the official title of the network, to find out the password for any of the saved networks.
netsh wlan show profile “name=wifiname” netsh wlan show profile “name=wifiname” key=clear
For example, in my case, netsh wlan show profile “name=SSID hidden” key=clear will be the command.
When you press the Enter key, a wealth of information about this network will appear. The password will be written next to Key content in the Security settings section.
4. Use a third-party WiFi password viewer
Users could also use a third-party plugin to view all of their saved connections and passwords in one convenient location. If you frequently need to view your WiFi password, using a third-party service is advantageous because it allows you to view all of the data with a single click.
If you need to perform more advanced tasks, such as importing or exporting WiFi passcodes from another PC/Windows, you may want to use third-party software. If you’re up for it, I recommend giving NirSoft’s WirelessKeyView a shot.
Although there are numerous apps for this purpose, I prefer WirelessKeyView because of its user-friendly interface and the fact that it is completely free. You’ll need to extract the software because it comes as a.zip file.
When you first run the program, it will automatically search for and list all of your saved WiFi networks, along with their passwords, in the Key (Ascii) section. You can also view all of a network’s details by double-clicking on it.
Users could also use WiFi Password Revealer if they don’t like WirelessKeyView for certain reasons. It’s a portable application that displays all of your recovered network passwords and allows you to copy them in bulk.
Additional Methods
The methods listed above should be sufficient for locating the WiFi password in Windows 10. There are how to find WiFi password on windows 10, however, a few other options.
From Router web-interface
You can access your router’s settings through the web interface. It is usually possible to both change and view the password. There are no universal instructions I can provide to assist you with this because routers have different addresses for accessing the web-interface and the interface itself varies by router manufacturer.
To give you an idea, to access the web-interface, you must use the IP address of your router. You must look for a wireless or WiFi setting option on the inside. It should have a button that allows you to reveal the password.
At the back of the router device
The router device is located at the back of the router. If you didn’t change the default WiFi password, it’s very likely that it’s written behind or under the router. Simply pick it up and look for a password; most passwords are eight digits long.
Restart your router
You can also reset your router, which will clear out all of your settings, including your WiFi password. The default password can then be used to connect to the network. On the router, there should be a reset button that you press and hold for 5-10 seconds to reset it. Because it’s inside a hole on most routers, you’ll have to press and hold it with a paper pin or something similar.
Conclusion
I’m self-assured that the first two methods of how to find WiFi password on windows 10 will be sufficient for most users to view the WiFi password. If you’re a system administrator with multiple computers and connections to manage, I’d suggest using a third-party WiFi password visitor.