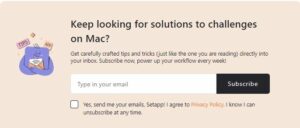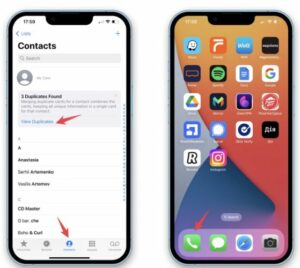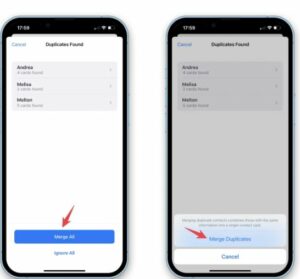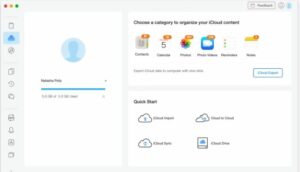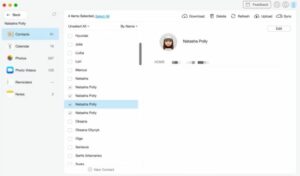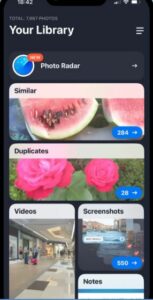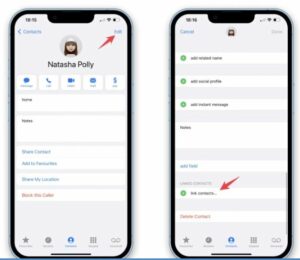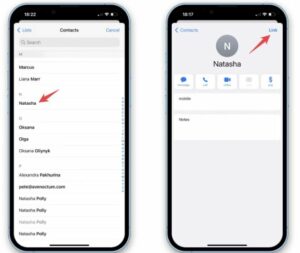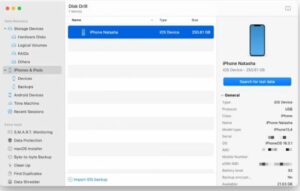How To Merge Contacts On iPhone will be described in this article. Additional than manually entering a contact via the Dialer app, there are numerous additional ways to add a contact to your iPhone. There are situations where adding a contact to your iPhone via Facebook or WhatsApp results in the same number being added more than once.
How To Merge Contacts On iPhone In 2024
In this article, you can know about How To Merge Contacts On iPhone here are the details below;
Are you sick and weary of wasting time reading through numerous duplicate contacts? To maintain a well-organized list, you can combine and connect contacts on your iPhone. This post will take you step-by-step through the process of merging all the data you have about a certain individual into a single contact record, which will facilitate management and accessibility.
We’ll start by demonstrating how to combine contacts on an iPhone. Additionally, you will discover how to use the Link Contacts function to link contacts. We’ll also go over some pointers and strategies for maintaining the organization of your contacts.
Merge duplicate contacts on iPhone
Cleaning up your contacts wasn’t an easy chore prior to iOS 16. But if you’re on iOS 16 or later, it’s a breeze. In a moment, we’ll demonstrate how to eliminate duplicates. We will also guide you through the procedure if all you want to do on your iPhone is delete a contact.
Here’s how to combine multiple iPhone contacts:
- Launch the Phone application.
- In the lower center, tap the Contacts tab.
- A pop-up that shows up at the top of the screen beneath your card will indicate whether you have duplicate contacts.
- Press the View Duplicates button. There will be a list of every duplicate contact.
- At the bottom screen, select Merge All. Next, select Merge Duplicates.
- The unique data from each extra card will then be combined with your duplicate contacts to create a single contact card for each of you.
The simplest method for transferring and organizing your contacts is AnyTrans for iOS. Setapp is where you can get the app.
We suggest utilizing AnyTrans for iOS to conveniently review and remove duplicate contacts if that’s all you want to do. With the use of this program, you can easily manage the content on iPhone, iPad, and iPod on a Mac. You can export your contacts from AnyTrans in a number of formats, which makes it simple to move or backup your data.
- On your Mac, install and launch AnyTrans.
- Go to your iCloud account and click the iCloud Manager on the left.
- Return to iCloud and select the Device Manager on the left after logging in.
- Next, select the More button (three consecutive dots).
- After that, you’ll have to scroll down to view Contacts in the sidebar on the left. Select Contacts.
- You may now select which duplicate contacts to remove. Press the “Delete” button.
In addition to contact management, AnyTrans includes other capabilities such as app administration, music and video transfer, data backups, and more.
Read more:
- Recover iPhone images that have been irreversibly erased.
- How to store an external disk with an iPhone backup
- How to handle the overheated iPhone
- How to use the iPhone’s clipboard
Advice: Since you’re already purging your phone, how about organizing your picture library as well? Gemini facilitates space organization and photo and video organization. After the program has scanned your photo library, a list of all the images and movies on your phone is displayed. It locates similar and duplicate files with ease and allows you to delete the ones you no longer require.
What is “Linking Contacts” on an iPhone?
Your iPhone has numerous intriguing and unique features. You may be asking why the iOS Contacts app has one of these, Linked Contacts. Allow us to clarify.
It’s possible that the information in each of your contacts—if you have two—varies. For instance, a contact’s home number might be in one, and their work number in the other.
If so, removing either contact will not prevent you from losing this information. You can integrate them into a single contact by using the Linked Contacts function.
Contacts with the same name can be merged by using the above-discussed procedure (merging duplicate contacts). Contacts with different names can be merged using the Link Contacts feature.
How to merge contacts with difference names
This is how to join multiple contacts on your iPhone:
- Launch the Phone application.
- In the lower center, tap the Contacts tab.
- Locate and choose the contact that you wish to combine with duplicates.
- In the top right corner screen, select Edit.
- Locate the Link Contacts option (shown by a green + sign) by swiping down on the Edit screen.
- All of your contacts will be listed. Select the entry that you wish to combine with the initial contact.
- To combine the contacts, select the Link option at the top.
- Take the same actions in the same sequence for every extra contact you wish to link.
For this option to function, make sure your iPhone is running iOS 16 or later.
Why won’t my iPhone merge contacts?
There can be a few different causes for your iPhone’s inability to combine contacts. Here are a few potential fixes:
The merge tool might not function correctly if the contacts you’re trying to combine have different contact details, including phone numbers or the email addresses. Therefore, before attempting to merge the contacts, ensure that all of their information is the same.
If you have more than one iCloud account, it’s possible that your contacts are spread across separate accounts and cannot be combined. Verify that all of your contacts are kept in the same iCloud account by checking your account settings.
Verify that the most recent version of iOS is installed on your iPhone as well. Any faults or problems that prevent the merging functionality from functioning properly could be resolved by updating your iPhone.
How to unlink merged contacts on iPhone
Or perhaps you simply linked the incorrect contact? How can I remove contacts from my iPhone? Be at ease! The steps to unlink combined contacts are as follows:
- On your iPhone, find your merged contacts and select Edit.
- You will reach the Linked Contacts area by scrolling down.
- To unlink, tap the red minus sign.
- Lastly, click Done in the upper right corner.
Recover accidentally deleted contacts
On an iPhone, unintentionally erasing contacts is a frequent occurrence. Thankfully, there are methods for getting them back. Using the Disk Drill app is one method to accomplish this. The procedures to retrieve erased iPhone contact cards with Disk Drill are as follows:
- Drill an Open Disk
- Use a lighting cable to link your Mac and iPhone.
- Next, select your device from the sidebar on the left.
- Select the “Search for lost data” option located on the window’s right side.
- Once the search is done, reviewing the data and recovering the results is simple.
Keep your iPhone content organized
On an iPhone, organizing contacts can be difficult, especially if you have duplicate entries. Thankfully, Apple has made linking and merging contacts simple. You can combine, link, and remove contacts on your iPhone by following the instructions in this article.
To improve communication, cut down on confusion, and save time, we advise you to maintain an orderly list of contacts. Additionally, you may simply manage the stuff on your iPhone and clear up space by using programs like Gemini and AnyTrans for iOS. Don’t panic if you unintentionally erase any content from your device, including contacts. To retrieve lost data, use Disk Drill. The greatest part: all these and hundreds of more awesome programs for your Mac, iPhone, and iPad are accessible on Setapp. One subscription, 240+ apps for a modest monthly charge. You get seven days after installing Setapp to test out any app for free and use your Apple devices for nearly any work.