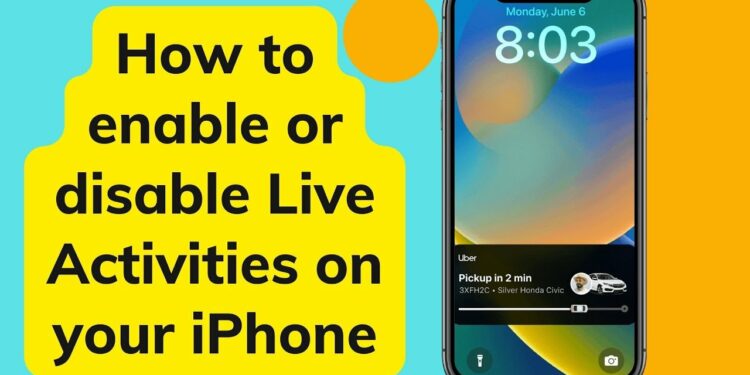How To Enable Or Disable Live Activities On iPhone will be described in this article. If you’ve updated to iOS 17 and find that certain apps, like Uber, now have new Live Activities widgets on the lock screen that you don’t like. You can enable or disable them utilizing the instructions in this article. They will show you everything that is happening in real time, even if you are not entirely clear what iOS Live Activity widgets are. Sports scores, for instance, are displayed during games.
How To Enable Or Disable Live Activities On iPhone
In this article, you can know about How To Enable Or Disable Live Activities On iPhone here are the details below;
You may have noticed that your iPhone’s lock screen now features a new widget that displays data from loaded apps after updating to iOS 17. This occurs when a live event connected to that app takes place. For instance, a sports app on your phone will show you the live scores for games that are now in progress. Apps such as Uber will also display comparable data.
This is useful, though, as it eliminates the need for you to unlock your iPhone and launch a certain app in order to find out details on a particular sporting event or your Uber. It can also be very irritating, particularly for apps with constant activity. When you update to iOS 17, this feature is enabled by default for all apps that support it. However, you can choose to disable it completely or only for certain apps. When Live Activity is enabled, some apps are usually really bothersome, while others are really useful.
In any case, keep reading to learn how to turn off Live Activities for every app on your iPhone as well as how to select which ones to turn off. Also check Best Way To Fix Sim Not Provisioned MM2
How to Enable or Disable Live Activities on Your iPhone .
- Launch the Settings application.
- You must choose between Face ID and Passcode once you get here.
- To access the Settings, enter your security code.
- Now locate Allow Access When Locked by scrolling down.
- You need to flip the switch next to “Live Activities” under this section.
- iOS, and consequently your iPhone, will now permit live activities to be shown on the lock screen of your smartphone.
How to Enable or Disable Live Activities for Specific Apps on iPhone .
- Launch the Settings application.
- To locate the app you’re interested in, scroll down.
- You will now be able to select Live Activities.
- There will be a new screen with two settings:
- Permit Live Events If you activate this feature, your iPhone’s locked screen will show live activity from this app.
- Updates More regularly: If you turn this option on, you’ll notice that real-time data is updated more regularly, but your battery will run out faster.
Note: You can enable or disable the More Frequent Updates setting without first activating the app’s function.
In addition, iOS 17 has a number of other intriguing changes. If you haven’t already begun to explore them, you might also want to view these other guides.