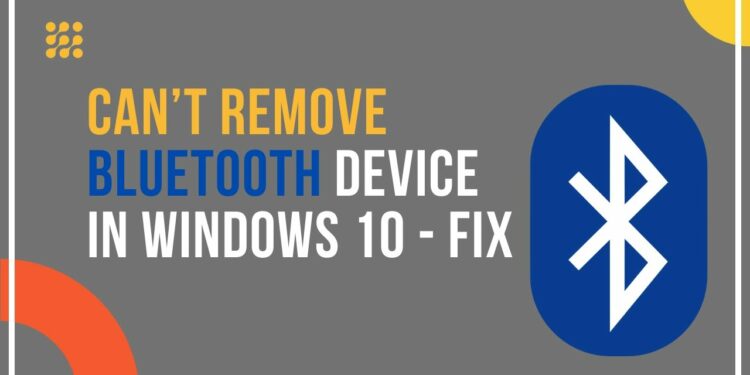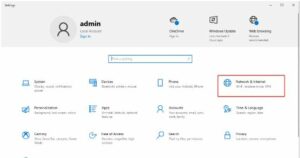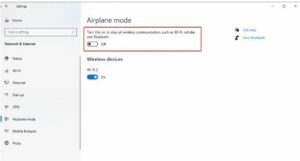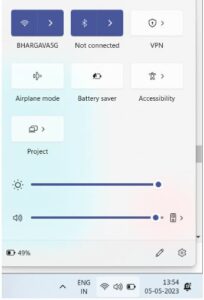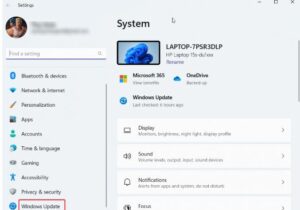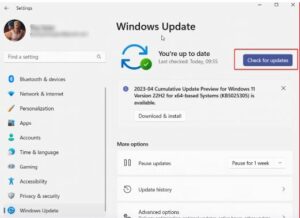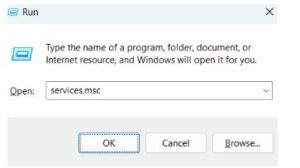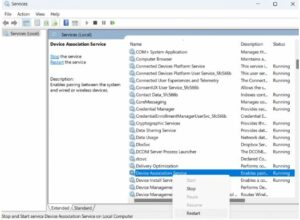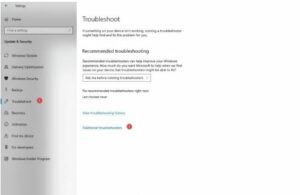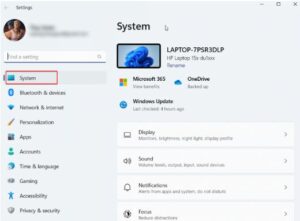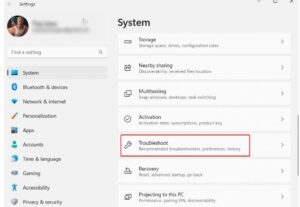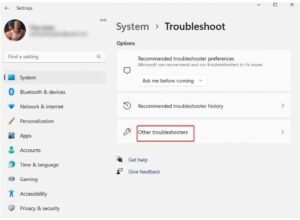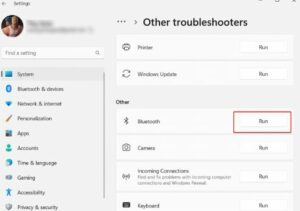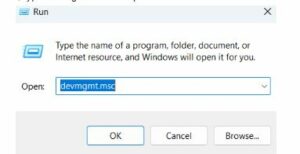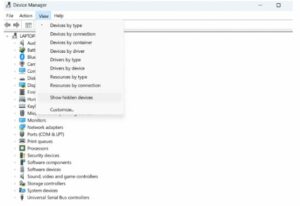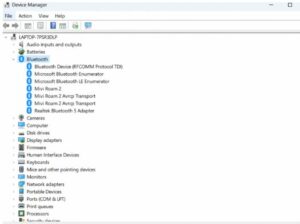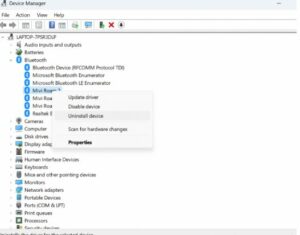How To Fix Can’t Remove A Bluetooth Device On Windows will be discussed in this article. Has it ever happened to you that you tried to remove a Bluetooth device, but no matter what, you were unable to?
On the face of it, it might look like a harmless issue, but it can create many problems. It clutters your Bluetooth device list, and sometimes the device you wish to connect is disconnected. If this has happened to you by the end of this post, you should be able to remove all the unwanted Bluetooth devices from your Windows 10 PC.
Reasons for failed Bluetooth device removal
Several reasons can make you encounter cannot remove Bluetooth device errors. Here we list the common ones:
- Driver issues – When the device drivers are outdated, missing, or corrupt, you might be unable to remove devices. To fix it update the Bluetooth driver.
- Disable Bluetooth services – To get Bluetooth working services from services.msc applet should be enabled. To fix it enable the service and then try to remove the device.
- Hardware issues – Sometimes the device you are trying to use has issues. To fix it uninstall the Bluetooth driver and the device.
Certainly, these are not the only reasons. There can be other reasons. However, using the following fixes you can resolve the issue caused due to any reason.
Best Ways to Fix Unable to Remove Bluetooth Devices on Windows
Solution No. 1 – Use Airplane Mode
Airplane Mode disconnects your computer from all wireless services, including Wi-Fi and Bluetooth. Hence, when you cannot remove a Bluetooth device in Windows 11/10, you can use Airplane mode. To do that, follow these steps –
In Windows 10 –
- Open Settings by pressing the Windows + I keys.
- Head to Network & Internet.
- Locate Airplane mode.
- Toggle on the switch.
In Windows 11 –
- Bond on the Wi-Fi icon on your Taskbar.
- Click on the Airplane mode.
Solution No. 2 – Update Device Drivers
If you can’t get rid of a Bluetooth device, then outdated drivers might be to blame. You can update device drivers manually or use a driver updater instrument like Advanced Driver Updater.
Why Use A Driver Updater Tool?
A tool like Advanced Driver Updater is a sure-shot way to detect outdated drivers. Not just that, it even lets you back up drivers and restore drivers if something goes wrong with the driver update. You can also schedule driver scans and include or exclude drivers as well. Here’s an in-depth post covering all the features of Advanced Driver Updater.
How To Use Advanced Driver Updater
- Download, run, and install Advanced Driver Updater.
- Click on Start Scan Now and let the process complete. click on update all button
- You can either update all drivers by clicking on the Update All button or click the checkbox next to the driver name and click on Update driver.
Solution No. 3 – Use the Control Panel
You cannot remove the Bluetooth device via normal means. As an alternate method, you can navigate to the Control Panel and remove the device successfully. Here are the steps –
- Type control in the Windows search bar and click Open from the right-hand side.
- Click on the View by dropdown and select Category
- Click on Hardware and Sound.
- Click on Devices and Printers.
- Click on the three dots next to the Bluetooth device and click on select Remove device.
Solution No. 4 – Update Windows
Haven’t you updated Windows in a while? Maybe now’s the time to do it since, with every update, Windows releases new features and patches vulnerabilities responsible for glitches in Windows functions. To revise Windows, follow the steps mentioned below –
- Open Settings by pressing Windows + I.
- Scroll down the left-hand pane & click on Windows Update.click on Windows Update
- Click on Review for updates & follow the on-screen education. Click on Check for updates
Solution No. 5 – Restart Device Association Service
One of the common reasons Bluetooth remove failed in Windows error could be because of issues with the “Device Association Service.” Restarting it can help in fixing the issue –
- Open the Run dialog container by pressing the Windows + R keys.
- When the Run dialog box opens, type services.msc and press Enter.type services msc command
- Locate Device Association Service, right-click on it, and click on Restart. click on Restart in Device
- Association Service
- Head back to Settings, and now try removing the Bluetooth device.
Solution No. 6 – Run Bluetooth Troubleshooter
Windows comes with an inbuilt troubleshooter for a variety of issues. And, even in this case, you can seek help from the troubleshooter and fix the issue. The steps for the same are mentioned below –
In Windows 10
We have covered steps on how you can run Bluetooth troubleshooter in Windows 10. You can head to point number 5 of this post for the same.
In Windows 11
- Open Sets by right-clicking on the Start button & then clicking on Settings.
- Click on System on the left-hand pane.Open Settings in windows
- Scroll down on the right and click on Troubleshoot. click on Troubleshoot
- Click on Other troubleshooters. Click on Other troubleshooters
- Under Other, click on the Run button next to Bluetooth, wait for the process to get over, and follow the on-screen instructions.click Run button next to Bluetooth
Solution No. 7 – Use Device Manager
This is an effective step as you can unhide all those Bluetooth devices you are otherwise unable to see. Furthermore, you can easily uninstall the Bluetooth device once you have unhidden it. To do that –
- Open the Run dialogue box as shown above.
- In the dialog box, kind devmgmt.msc and press Enter.type devmgmt msc command
- Connect on the View tab & select Show hidden devices.select Show hidden devices in View tab
- Expand the Bluetooth category. Expand Bluetooth category
- Right-click on the device that you want to uninstall and click on Uninstall device.click on Uninstall device
Removed The Bluetooth Device?
Normally, removing a Bluetooth device from Windows 11/10 is a straightforward process. But, sometimes, things may not go as expected and you may have to tweak some settings here and there. For instance, you might want to update outdated drivers, as shown in this post, or disable services related to Bluetooth. If you have been able to fix the issue, do let us know in the comments section. However, if you face any problem as an additional tip if you have not updated your Windows then we suggest doing that too.