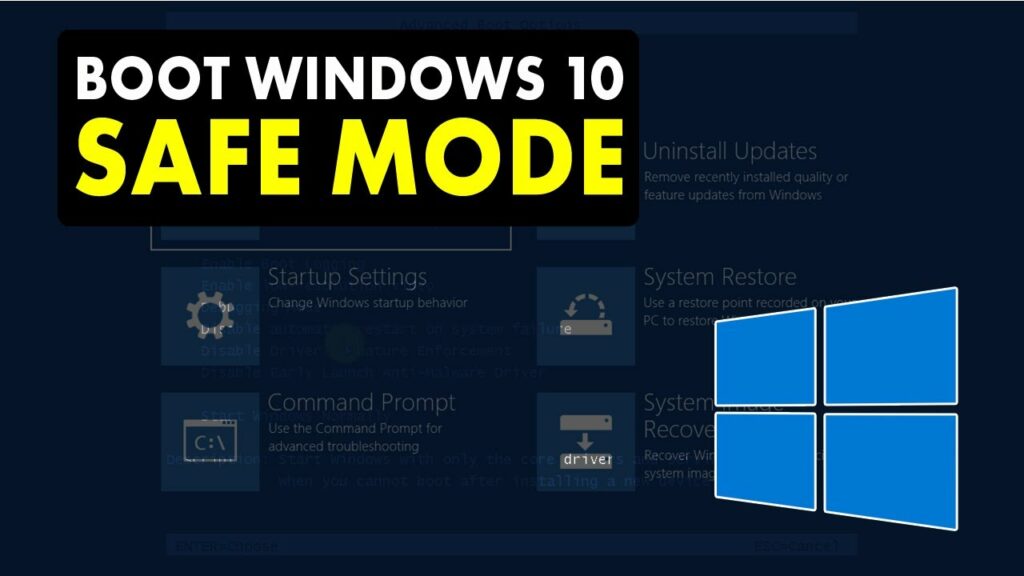Safe mode begins Windows in a minimal form, with just a few files and drivers installed. If a problem does not occur in Windows 10 in Safe Mode, it is likely that the issue is not caused by the default settings or basic device drivers.
Observing Windows 10 in Safe Mode allows you to pinpoint the cause of a problem and aids in the troubleshooting of computer issues. If you want to start your Windowsi9 laptop or desktop in Safe Mode, there are five alternative ways to do so listed below.
5 Ways to Boot Windows 10 in Safe Mode
When you boot your Windows 10 in Safe Mode, it starts up in the most basic condition possible, with only the most important system files and drivers loaded. If a computer with issues starts in Safe Mode, it means the problem is caused by newly installed apps or changes on the machine. This enables you to troubleshoot computer issues by finding the application, service, or most recent update that is creating issues on your computer. You can enter Safe Mode in Windows 10 using one of the techniques given below, depending on the scenario.
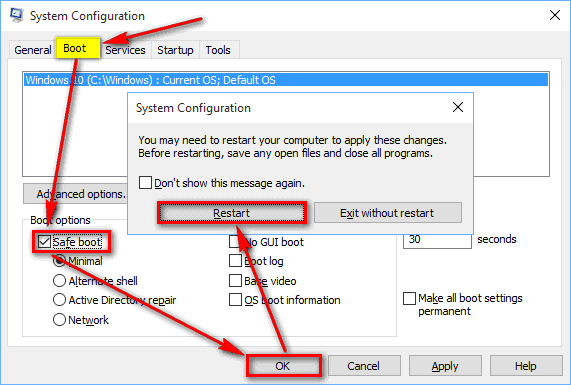
1. Launch Windows 10 in Safe Mode by going to Settings
If you’re already signed in, you may use the the Advanced Startup option in Windows 10 to boot into Safe Mode.
1.Go to Update & Security > Settings > Update & Security.
2. In the left-hand pane, choose Recovery.
In the right-pane, scroll down to the “Advanced Startup” section and click on the Restart Now button.
3. After the computer has restarted, choose Troubleshoot.
4. From the Troubleshoot screen, select Advanced options.
5. On the following page, choose Startup Settings.
6. Click the “Restart” button on the Startup Settings screen.
7.Press the F4 key once your computer restarts to launch Windows 10 in Safe Mode.
2. Start Windows 10 in Safe Mode from the Login Screen
You can start Windows 10 in Safe Mode by restarting the computer from the Login Screen if you are unable to log in.
1. Select the Power Icon. 2. Hold down the Shift key on your computer’s keyboard and select the Restart option.
2. After the computer has restarted, select Troubleshoot.
3. Select “Advanced Options” > “Startup Settings” and press the “Restart” button.
4. When your computer restarts, press the F4 key to start Windows 10 in Safe Mode.
3. Select Safe Mode from the black screen
If your Windows 10 machine has a completely blank or black screen, you must first boot it into Windows Recovery Environment (winRE) Mode.
- To switch off your smartphone, press and hold the power button for 10 seconds.
2. Press the power button once more to restart your smartphone.
3. Repeat steps 1–2 until you see the “Choose a Choice” page and your machine enters winRE Mode.
4. Navigate to Troubleshoot > Advanced Options > Startup Settings and, from the Choose an option prompt, click Restart.
5. When the machine restarts, press F4 to start Windows 10 in Safe Mode.
If you require internet connectivity, use the F5 key to start Windows 10 in Safe Mode with the Networking.
4. Boot into Safe Mode with a bootable USB drive
If your computer will not boot at all, you should be able to use a bootable USB drive to start it in Safe Mode.
If you don’t have a bootable USB drive, you may make one on another computer by following the instructions in this guide: How to Create a Bootable Windows 10 USB Drive.
1. Plug a bootable Windows 10 USB drive into your computer’s USB port and turn it on by hitting the power button.
2. When your computer boots up, choose a keyboard layout.
3. Select the Troubleshoot option on the following screen.
3. Select “Advanced Options” > “Startup Settings” and press the “Restart” button.
4. When your computer restarts, press the F4 key to start Windows 10 in Safe Mode.
5. Enter Safe Mode via System Configuration
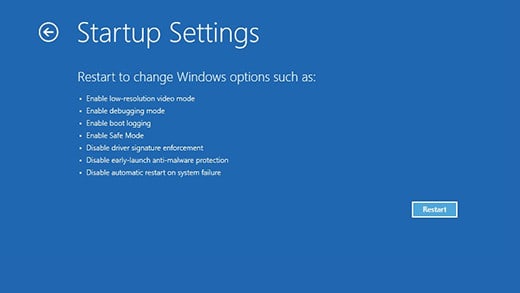
To use the System Configuration Utility to boot Windows 10 in Safe Mode, follow the steps below.
1. Right-click the Start button and select “Run” from the menu that appears.
2. In the Run Command Window, type msconfig and press OK.
3. On the following page, pick the Boot tab, then the Safe Boot with Minimal option, then OK.
4. Click Restart on the pop-up to begin the process of booting your computer in Safe Mode.
When you restart your computer, it will be in Safe Mode with a Dark Background and the words “Safe Mode” will appear in all four corners of the screen.
Boot Windows 11 or Windows 10 in safe mode from another computer
Windows 11 and Windows 10 will automatically boot into the Windows Recovery Environment (WinRE) once the third attempt to boot fails (WinRE).
To enter Safe Mode from the Windows Recovery Environment (WinRE), follow these steps:
- Select Troubleshoot from the Choose an option screen.
- Select Advanced Options from the Troubleshoot screen.
- Select Advanced Startup Options from the Advanced Options page.
- Select Startup Options.
- Restart is the option to choose.
- The machine will reboot, and the Startup Settings menu will appear.
- To start the computer in Safe Mode, press 4 or F4.
- Select 5 or F5 for Safe Mode with Networking if you must access the Internet.